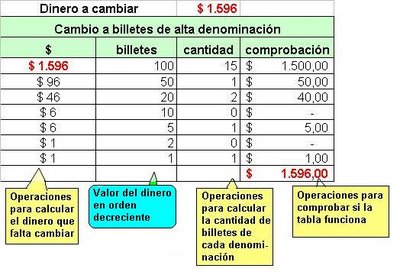TALLERES MICROSOFT EXCEL
1. Desplazamiento en la hoja de cálculo
|
1 Si no tienes abierto Excel, ábrelo para ir probando todo lo que te explicamos. Empezaremos por manejar las teclas del teclado. Al entrar estaremos situados en la celda A1.
2 Pulsa la tecla FLECHA ABAJO del teclado. Observa como la celda activa pasa a ser A2, es decir, la FLECHA ABAJO sirve para situarnos en la celda siguiente a la que nos encontramos, dentro de la misma columna.
3 Pulsa la tecla FLECHA ARRIBA del teclado. Ahora la celda activa volverá a ser A1, ya que la FLECHA ARRIBA nos sitúa en la celda anterior a la que nos encontramos, dentro de la misma columna.
4 Pulsa la tecla FLECHA DERECHA del teclado. Nos situaremos en la celda B1, es decir, en la celda que se encuentra a la derecha de la que nos encontramos, dentro de la misma fila.
5 Pulsa la tecla FLECHA IZQUIERDA del teclado. Volveremos a la celda A1, a la celda que se encuentra a la izquierda de donde nos encontramos, dentro de la misma fila.
6 Pulsa la tecla AV PAG del teclado. Nos situaremos en la celda A23, es decir, se ha producido un desplazamiento vertical de la pantalla hacia abajo. Nota: Nos desplazamos a la A23 o a la A63 según el número de filas que nos quepan en pantalla.
7 Pulsa la tecla RE PAG del teclado. Volvemos a la celda A1, se ha producido un desplazamiento vertical de la pantalla hacia arriba.
8 Haz clic sobre la celda D5. Automáticamente pasa a ser ésta la celda activa.
9 Pulsa la tecla INICIO del teclado. Con esta tecla observa como nos situamos en A5, es decir, en la primera celda de la fila donde nos encontramos.
10 Ves a la celda F9 haciendo clic sobre ésta.
11 Pulsa la combinación de teclas CTRL+INICIO (Pulsar la tecla CTRL del teclado y manteniéndola pulsada, pulsar la tecla INICIO, al final puedes soltar las dos teclas). Observa como nos situamos automáticamente en la primera celda de la hoja, es decir, A1.
12 Pulsa la tecla FIN, y a continuación la tecla FLECHA ABAJO. La celda activa pasa a ser la última hacia abajo dentro de la misma columna, es decir, A65536.
13 Pulsa la tecla FIN, y a continuación la tecla FLECHA DERECHA. Nos situamos en la última celda hacia la derecha dentro de la misma fila, es decir, IV65536.
14 Pulsa la tecla FIN, y a continuación la tecla FLECHA ARRIBA. La celda activa pasa a ser IV1, es decir, la última hacia arriba (la primera) dentro de la misma columna.
15 Pulsa la tecla FIN, y a continuación la tecla FLECHA IZQUIERDA. Volvemos a la celda A1, es decir, la última hacia la izquierda (la primera) dentro de la misma fila, como puedes observar este método equivale a pulsar la tecla INICIO.
|
|
Ahora vamos a probar utilizar la barra de desplazamiento.
16 Haz clic varias veces sobre la flecha hacia abajo Observa como se realiza un desplazamiento vertical de la pantalla, pero observa que la celda activa sigue siendo la celda donde nos encontrábamos antes del desplazamiento, es decir, A1.
17 Haz clic varias veces sobre la flecha hacia derecha
18 Para situarnos en la celda Z5, haz clic sobre ésta. Ahora ya habrá cambiado la celda activa.
19 Utiliza la flecha hacia arriba Te habrás dado cuenta que si queremos realizar un desplazamiento lejano dentro de la hoja, este método puede resultar lento, por ello se puede utilizar las barras de desplazamiento para realizar desplazamientos más rápido arrastrando el cuadro que se encuentra en la barra de desplazamiento.
20 Arrastra el cuadro de la barra de desplazamiento vertical hacia abajo (es decir, pulsa el botón del ratón sobre éste y manteniéndolo pulsado arrastra el ratón hacia abajo, sin soltar el botón del ratón). Observa como el desplazamiento es mucho más rápido.
21 Arrastra el cuadro de la barra de desplazamiento horizontal hacia la derecha. Observa el resulta |
|
Si queremos realizar un desplazamiento más preciso dentro de la hoja de cálculo, utilizaremos el comando Ir a ...
22 Haz clic sobre el cuadro de nombre.
23 Escribe BT500 en el recuadro Referencia.
24 Observa como la celda activa pasa a ser automáticamente la BT500.
25 Pulsa la combinación de teclas CTRL+INICIO para volver a la celda A1. |
2. Introducción de Datos y Formato de datos
2.1 AUTO FORMATO DE TABLAS
EN ESTE TALLER (PARA 2 CLASES) VAMOS A APRENDER POR MEDIO DE LA PRACTICA A:
- CREAR UN ARCHIVO NUEVO EN EXCEL
- GUARDAR Y ABRIR ARCHIVOS EN EXCEL
- INTRODUCIR DATOS EN EXCEL
- FORMATOS DE DATOS
- CREAR TABLAS
- AUTOFORMATOS DE TABLAS
- AMPLIAR LAS COLUMNAS Y LAS FILAS
- BUSCAR INFORMACION EN INTERNET
- ETC
En un archivo nuevo de Excel cree una tabla con 50 animales (que usted buscara en internet) Siguiendo la siguiente estructura e información (los primeros 7 animales son los de la tabla de abajo):
- COPIE ESTA INFORMACION EN UN ARCHIVO DE EXCEL AL QUE DEBE LLAMAR ANIMALES-SU NOMBRE ejemplo: (animales michael ).
- En las mismas filas y columnas del ejemplo, amplie el tamaño de las celdas que necesite.
- COMO PUEDE VER EL CODIGO ES LA PRIMERA LETRA DEL ANIMAL. SEGUIDA DE SU GRADO. Y LUEGO EL NUMERO EN ORDEN DEL ANIMAL DE LA LISTA. (Si usted esta en 8a el primer animal que es el leon seria L8A1, si vamos en el 40 y pone el Gorila, seria G8A40)
- LUEGO DE COPIAR ESTOS 7 ANIMALES COSNSULTE OTROS 43 HASTA COMPLETAR 50
- LUEGO CON ESTA INFORMACION. PRACTICAREMOS, ORDENACION DE INFORMACION, BUSQUEDA, INSERTAR IMAGENES, FORMATOS DE TABLAS ETC.
ESTE TRABAJO ES PARA DOS CLASES
- Recuerde que para ampliar del tamaño de una columna se ubica en la division de la columnan con clic sdotenido lo amplia asi:
Para que La infomacion quede en dos renglones, como en la B1, C1, D1 y E1 , Recuerde. (NOMBRE COMUN (celda B1), NOMBRE CIENTIFICO (celda C1), PESO MAXIMO EN KILOS (CELDA D1), LONGEVIDAD EN AÑOS (CELDA E1))
HASTA ESTO....
- Clic derecho Sobre la celda o celdas.
-
Clic en FORMATO DE CELDAS
- Clic en la Pestaña ALINEACIÓN
- Clic en la Casilla AJUSTAR TEXTO
-
Clic en ACEPTAR
Comencemos:....
NOTA:
Al terminar los 50 animales. guarda el archivo (Si no terminas en 2 clases, debes terminar en la casa y traerlo terminado) Mira el video que esta debajo de la imagen y continua.
TERMINASTE?
Ahora Practiquemos, Buscar Imágenes en internet, Insertar imágenes en la hoja de Cálculo, Ajustar tamaños de filas y columnas..
MIRA ESTE VIDEO Y CONTINUA EL TALLER CON LO EXPLICADO EN EL VIDEO....
2.2 FORMATOS EN EXCEL
Descargue el siguiente taller y siga los pasos al pie de la letra
2.3 FACTURA
- Realiza en Excel los siguientes formatos de factura, teniendo en cuenta, los conceptos de COMBINAR Y CENTRAR, BORDES, COLOR DE FONDO, ETC. VISTOS EN CLASE.
- Cada Formarto, sera en diferentes clase, en archivos, diferentes y notas diferentes, segun indicaciones de cada clase.
- Recuerda que, Aqui en la página, en Asignaturas - Excel - Video Tutoriales, esta un video paso a paso donde realizo La primera factura
-
FCTURA 1
FACTURA 2
Pedido
TALLER 2.4 ORDENAR DATOS
- Realiza la siguiente tabla aplicado los formatos correspondientes
- COPIA ESTA TABLA EN 5 HOJAS
- ORDENA CADA HOJA SEGÚN CRITERIOS ASÍ
-
- HOJA 1 Por Articulo de la a-z, por Marca de la z - a
- Hoja 2 Por Peso Del menor al mayor, por Valor del mayor al menor
- Hoja 3 por Marca de la a- z, por cantidad de menor a mayor, por unidad me mayor a menor
- Hoja 4 Por Peso de mayor a menor, por valor de menor a mayor
- Hoja 5 por Articulo de la z -a , Por categoría de la z -a
TALLER 2.5 BUSCAR Y REEMPLAZAR
Realiza la siguiente tabla aplicado las siguientes condiciones:
- Guardar el archivo en la carpeta personal con el nombre (MAESTROS Y NOMBRE DEL ESTUDIANTE(S))
- No aplicar colores, Antes de digitar ...
- APLICAR A TODAS LAS CELDAS DE CADA COLUMNA ANTES DE DIGITAR LOS SIGUINTES FORMATOS:
-
La columna cedulas aplicar el formato de celdas numerico sin decimales. (selecionar toda la columna/
clic derecho/ formato de celdas/ numerico/ Posiciones decimales 0 / Usar separador de miles)
-
La columna Sueldos aplicar el formato de celdas moneda sin decimales. (selecionar toda la columna/ clic derecho/ formato de
celdas/ moneda sin cedimales)
-
Las columnas de fechas aplicar el formato fecha. (selecionar toda la columna/ clic derecho/
formato de celdas/ fecha)
- UNA VEZ APLICADOS TODOS LOS FORMATOS... AHORA SI DIGITE LA INFORMACION DE LA TABLA SIN PONER PUNTOS, COMAS O SIGNOS DE PESOS ( SI PUSO BIEN LOS FORMATOS, ELLOS SE PONDRAN SOLOS)
-
Una vez terminada la tabla, por medio de la opcion Mover o copiar, crear dos duplicados de la hoja 1 (Clic derecho sobre la pestaña Hoja 1 / Mover o copiar / Crear una copia
/ Aceptar)
- A la hoja 1 ponerle el nombre MAESTROS 1, A la hoja 2 ponerle el nombre MAESTROS 2, a la Hoja 3 ponerle el nombre MAESTROS 3
- Ponerle un formato de tabla a cada Hoja
- A la hoja maestros 1 ordenarla por Nombres y apellidos de la A a la Z
- A la hoja maestros 2 ordenarla por Institución de la Z a la A
-
A la hoja maestros 3 Crear un Filtro de texto por Municipio (Que sea igual a PEREIRA)
- Guarde el archivo y envielo a su correo.
- POR ULTIMO, en la pagina, ir a Excel / desarrollo tematico / Capitulo 11... Copiarlo en el cuaderno. Puede imprimir o dibujar las imagenes.
- Vea el siguiente video para aplicarlo en el proximo taller sobre este archivo...
TABLA MAESTRO
ACTIVIDAD.
UNA VEZ TERMINADA TODA LA ACTIVIDAD VAMOS A APRENDER A BUSCAR Y REEMPLAZAR DATOS DE UNA TABLA POR MEDIO DE LA SIGUIENTE ACTIVIDAD DIRIGIDA A PASO A PASO POR MEDIO DEL SIGUIENTE VIDEO...
DEBE TENER EL ARCHIVO MAESTROS ABIERTO.
Taller 2.6 INVENTARIO
- En un archivo nuevo de excel, guárdelo como inventario con su nombre, en la hoja 1 cree la siguiente tabla y llenela con 60
- En el encabezado utilice la herramienta de combinar y centrar
- Establezca Formato de moneda sin decimales al valor unitario
- Establezca Auto formato de tabla la tabla.
- para los códigos de los productos comience en B1 cree una serie de datos hasta B20
EN ESTE VIDEO DE EXPLICO COMO

2.7 COPIAR CELDAS
|
Objetivo. |
Practicar las distintas formas de copiar o duplicar celdas dentro de un libro de trabajo en Excel.
|
Ejercicio paso a paso. |
1 Si no tienes abierto Excel, ábrelo para realizar el ejercicio.
2 Empieza un nuevo libro de trabajo.
3 Introduce en la celda A1 el valor 34.
4 Introduce en la celda B1 el valor 20.
5 Introduce en la celda A2 la fórmula =A1*2.
Ahora vamos a copiar la celda A2 en B2. Para ello vamos a utilizar el portapapeles.
6 Selecciona la celda A2.
7 Ve a la pestaña inicio.
8 Haz clic en el botón Copiar.
Ahora el contenido de la celda A2 se encuentra en el portapapeles.
9 Sitúate en la celda B2, que es donde queremos copiar la celda anterior.
10 Ve a la pestaña Inicio.
11 Haz clic en el botón Pegar.
El contenido de la celda que se encuentra en el portapapeles se colocará automáticamente donde nos encontramos.
Observa como el contenido de la celda copiada en B2, será =B1*2 .
Como hemos copiado la celda una columna hacia la derecha la referencia a la columna dentro de la fórmula cambiará una posición, en vez de A pondrá B, y como la copiamos en la misma fila la referencia a ésta no varía. Por lo tanto =B1*2. Lo único que puede cambiar de la fórmula son las referencias a celdas.
Podemos realizar la misma operación pero utilizando los botones de la Banda de opciones en vez del menú. Para utilizar este método vamos a copiar la celda A2 en D3, es decir 3 columnas hacia la derecha y dos filas hacia abajo.
12 Selecciona la celda a copiar, es decir, A2.
13 Haz clic en el botón Copiar de la pestaña Inicio o pulsa las tecla CTRL+C.
14 Sitúate donde quieres copiar la celda, D3.
15 Haz clic en el botón Pegar de la pestaña Inicio o pulsa las teclas CTRL+V.
Observa ahora el resultado de la celda D3 situándonos en ella y mirando en la barra de fórmulas el contenido, como hemos copiado la fórmula 3 columnas hacia la derecha en la fórmula el valor de la columna se incrementará en 3 y en vez de A pondrá D, y el valor de la fila se incrementará en 1 por copiar la fórmula 1 fila hacia abajo, por lo tanto la fórmula resultante en la celda D3 será =D2*2.
Ahora vamos a copiar celdas pero sin utilizar el portapapeles. Empezaremos por copiar el contenido de la celda A1 en E6.
16 Selecciona la celda a copiar, es decir, A1.
17 Sitúa el puntero del ratón sobre cualquiera de los bordes de la selección.
18 Pulsa la tecla CTRL del teclado.
EL puntero del ratón se convertirá en ![]() .
.
19 Manteniendo pulsada la tecla CTRL, pulsa el botón del ratón y manteniéndolo pulsado arrastra hasta la celda donde queremos copiarla, E6, donde ya podremos soltar el botón del ratón y a continuación la tecla CTRL.
20 Observa la fórmula de la celda E6.
Ahora vamos a probar el copiado en celdas adyacentes, copiaremos la fórmula de A2 en la celdas B2, C2, D2 y E2.
21 Selecciona la celda a copiar, es decir, A2.
22 Sitúa el puntero del ratón sobre la esquina inferior derecha donde hay un cuadrito negro (el controlador de relleno). El puntero del ratón se convertirá en una cruz negra.
23 Pulsa el botón del ratón y manteniéndolo pulsado arrastra hasta la derecha de forma que queden remarcadas todas la celdas donde queremos copiar la fórmula es decir, hasta E2.
Si intentas arrastrar hacia abajo verás como no nos deja ya que permite únicamente en la isma columna o en la misma fila.
24 Suelta el botón del ratón cuando quedan remarcadas todas las celdas donde queremos copiar la fórmula.
25 Observa las fórmulas de todas las celdas donde hemos copiado la fórmula.
26 Cierra el libro de trabajo, guarda los cambios realizados.
Taller 3 FILTROS

- UN ARCHIVO NUEVO QUE DEBE GUARDAR CON EL NOMBRE PROJECTORES Y SU MOMBRE
- Cree la anterior Tabla en Excel de manera simultanea en la hoja 1 y 2
-
(Para digitar informacion de manera simultanea, en varias hojas, es decir escribir lo mismo en varias hojas a la vez... se seleccionan las hojas con la TECLA CTRL Y HACIENDO CLIC EN
LAS HOJAS A TRABAJAR
- UNA VEZ DIGITADA LA INFORMACION Y APLICADOS LOS FORMATOS
- En al hoja 1 Filtra los datos para mostrar únicamente los Laptop y los Projector.
- En la hoja 2 Filtra los datos para mostrar únicamente los que tengan la palabra Camera
En este video esta el paso a paso explicado
4. TRABAJO CON SERIES DE DATOS
CADA SERIE HASTA 100 CELDAS
5. TALLERES DE LOGICA
Este se trata de un juego de habilidad en el que intercambiar de posición las 3 ranas verdes a la derecha y las 3 ranas marrones a la izquierda. Las ranas pueden saltar a una piedra vacía que tengan delante, o saltar por encima de otra rana si luego hay una piedra vacía. Utiliza el ratón pinchando sobre la rana que deseas hacer saltar.
2. EL REPOLLO, LA OVEJA, EL LOBO
Este es un clásico. Ayuda al pastor a transportar a la oveja, el lobo y la caja con comida al otro lado del río.
Pero ten mucho cuidado de no dejar al lobo a solas con la oveja, ni a la oveja a solas con la caja de comida, en cualquier caso ocurriría lo inesperado
En este caso, existen tres caníbales y a los tres misioneros que desean pasar al otro lado del río. Esta barca sólo puede transportar dos pasajeros a la
vez.
Ten en cuenta que cuando en un lado del río hay más caníbales que misioneros, los caníbales se comerán a los Misioneros
4. CRUZA LAS FAMILIAS, POR EL PUENTE Y POR EL RÍO
Consiste en ayudar a una familia de seis miembros a cruzar un puente, bajo las siguientes condiciones:
Bueno, ¿qué esperas? ¡manos a la obra!
Ayuda al caballero a ir del castillo verde al castillo azul
Debes pasar por todos los cuadros que hay entre ambos castillos
Debes hacerlo usando los movimientos del CABALLO en el ajedrez
Solo da clic donde quieras comenzar y sigue los movimientos sin dejar caer al caballero
6. TRABAJO CON FORMULAS
PARA REALIZAR FORMULAS EN EXCEL, PRIMERO DEBEMOS TENER LA CAPACIDAD DE RESOLVER EL PROBLEMA DE MANERA MATEMATICA
<Tenemos 2 videos donde resuelvo varios ejercicios de ejemplo míralos

6. Un microbio puede generar 392000000000 más microbios en 24 horas aproximadamente.
-
Cuantos microbios generarán 10 microbios en 24 horas?
-
1000 microbios en 2 días?
-
1 millon de microbios en 5 días?
7. Un fabricante de envases de lata desea construir una lata cilíndrica de 20 cm de altura y capacidad de 3000 cm3 , hallar el radio de la lata.
8. A un almacén llegó el siguiente pedido: 8 docenas de camisas a $19300 c/u, 86 pares de medias a $1750 cada par, 25 docenas de pañuelos a $780 cada pañuelo, 56 juegos de ropa interior a $25380 cada juego;
Hallar:
a. Valor total de la compra
b. Valor total de la venta si:
-
-
En la venta de cada camisa hay una ganancia de $3250
-
En la venta de cada par de medias hay una ganancia de $830
-
En la venta de cada docena de pañuelos hay una ganancia de $3600
-
En la venta de todos los juegos de ropa interior hay una ganancia de $103500
-
9. Se compraron 3 docenas de lápices a 685 cada lápiz. Se vendieron con una utilidad de $7.840.
a. Cual es el precio total de compra?
B. Cual es el precio total de venta? Cual es el precio de venta de cada lápiz?
10. Un huevo de avestruz pesa aproximadamente 1500 gms. Un huevo de gallina pesa aproximadamente 60 gms. Cuantos huevos de gallina se necesitan para igualar el peso de un huevo de avestruz?
11. En una granja entre gallinas, patos y faisanes, hay 10.000 aves. Si el 40% son patos, y el 35% son faisanes, el número de gallinas es?
12. Si un automóvil recorre 300 km por cada 10 galones de gasolina, Cuantos Km recorre el automóvil por cada galón de gasolina?
13. Jorge compra una bicicleta que tiene marcado un precio de $260.000. Cuanto debe pagar por su compra de contado si le dan un descuento del 10%?
14. Pablo tiene una deuda con el banco social por la suma de $11.450.000 por concepto de un crédito otorgado para la adquisición de su vivienda y abona $1.385.000 Cuanto debe pablo al banco?
TALLER 6.2
CON EL VIDEO DE LA DEREVCHA REALIZA EL TALLER
- En un archivo nuevo de Excel llamelo estudiantes y su nombre., cree una tabla con los nombres de los estudiantes del salón siguiendo la siguiente estructura Y FORMATO:
- CALCULE UTILIZANDO FORMULAS EL PROMEDIO DE LOS EXÁMENES, TRABAJOS EN CLASE, TRABAJOS EN CASA, Y DEFINITIVA
TALLER 6.3 REFERENCIAS RELATIVAS Y ABSOLUTAS
EN ASIGNATURAS-EXCEL-VIDEO TUTORIALES TENEMOS UN VIDEO QUE EXPLICA PASO A PASO EL TALLER Y EL TEMA. A PARTIR DEL MINUTO 9:50 ESTA EL TALLER.
EN UNA HOJA DE CLACULO REALIZA LOS SIGUIENTES EJERCICIOS
ESCRIBA LOS SIGUIENTES DATOS EN LAS CELDAS RESPECTIVAS Y HAGA LOS CALCULOS
EJEMPLO EN LA CELDA A1 ESCRIBA TIENDA MI LIBRO
EN LA CELDA B7 ESCRIBA ARTICULO
EN LA CELDA D7 ESCRIBA PRECIO
EN LA CELDA B8 ESCRIBA BOLIGRAFOS EN LA CELDA C8 ESCRIBA 1500 Y EN D8 27
y asi.....
HOJA 1 (TIENDA MI LIBRO)
A1: TIENDA MI LIBRO
B4: DESCUENTO C4: 5%
B7: ARTICULO C7: CANTIDAD D7: PRECIO
B8: BOLÍGRAFOS C8: 1500 D8: 27
B9: CUADERNOS C9: 450 D9: 150
B10: TINTA C10: 625 D10: 80
B11: PLUMAS C11: 100 D11: 2350
E7: TOTAL SIN DESCUENTOS
F7: DESCUENTO EN PESOS
G7: TOTAL A PAGAR
CALCULAR LOS RESULTADOS POR MEDIO DE FORMULAS.
EXPLICACION:
TOTAL SIN DESCUENTOS ES MULTIPLICAR LA CANTIDAD POR EL VALOR
EL DESCUENTO EN PESOS ES MULTIPLICAR EL TOTAL SIN DESCUENTOS POR EL DESCUENTO
EL TOTAL A PAGAR ES EL TOTAL SIN DESCUENTOS - EL DESCUENTO EN PESOS
2 HOJA 2 EDITORIAL
ES COMO EN LA HOJA 1 DEBE APLICAR FORMULAS SIMILARES A LAS YA EXPLICADAS
A1: LIBRERÍA A2: EDITORIAL
B2: TEMA O MATERIA C2: NOMBRE DEL LIBRO
D2: $ COMPRA E2: % GANANCIA
F2: $ GANANCIA G2: % IVA
H2: $ IVA I2: $ VENTA
Cuadre Los tamaños de las columnas para que se pueda visualizar toda la leyenda que contiene
Escriba en:
A3: KERMEL y utilice el cuadro de llenado para copiar este nombre hasta a8.
B3: FÍSICA, B4: GEOMETRÍA, B5: MATEMATICAS y utilice el cuadro de llenado para copiar lo anterior en las celdas B6, B7 Y B8 así:
A9: ANDROMEDA y utilice el cuadro de llenado para copiar este nombre hasta A14; B9 BIOLOGIA, B10: MEDICINA, B11 VETERINARIA y utilice el cuadro de llenado hasta B14.
A15 VIDA y utilice el cuadro de llenado para copiar este nombre hasta A20; B15 GASTRONOMIA, B16 SOCIEDAD, B17 SALUD y utilice el cuadro de llenado hasta B20.
A21 EROS y utilice el cuadro de llenado para copiar este nombre hasta A26; B21 PINTURA, B22 DIBUJO, B23 ARQUITECTURA y utilice el cuadro de llenado hasta B26.
A27 NIMETRON y utilice el cuadro de llenado para copiar este nombre hasta A32; B27 BANCA, B28 ESTADISTICA, B29 NEGOCIOS y utilice el cuadro de llenado hasta B32.
C3: MOVIMIENTOS C4: POSTULADOS
C5: FACTORIZACION C6: VECTORES
C7: ANGULOS C8: ECUACIONES
C9: ESPECIES C10: INMUNOLOGIA
C11: INSEMINACION C12: LA CELULA
C13: SISTEMA DIGESTIVO C14: VACUNAS
C15: PLATOS TIPICOS C16: EDUCACIÓN
C17: SERVICIOS C18: POSTRES
C19: NORMAS PRACTICAS C20: PRIMEROS AUXILIOS
C21: LAPICES C22: ESTRUCTURAS
C23: COLORES PRIMARIOS C24: BOCETOS
C25: CUPULAS C26: MOVIMIENTOS
C27: PRESTAMOS C28: FORMULAS
C29: RENTABILIDAD C30: ENCAJE
C31: PROYECCIONES C32: ESTRATEGIAS
*** CUADRE LOS TAMANOS DE LAS COLUMNAS *******
Asígneles valores de compra que comiencen en $50.000 y vayan aumentando de a $3.000. digítelos sin puntos.
Asígneles porcentajes de ganancia a las editoriales así: Empiece en .05 para la primera editorial y utilice el cuadro de llenado y vaya aumentando el porcentaje para cada editorial.
En F3 escriba la formula para calcular el precio de la ganancia. Llene el resto de la columna para completar la lista de los precios de la ganancia.
En G3 escriba el valor del IVA así: 0.16 y repítalo en toda la columna.
En H3 escriba la formula para calcular el valor del IVA.
NOTA: El valor del IVA se calcula después de sumarle el valor de la ganancia al valor de la compra.
En I3 escriba la fórmula para calcular el precio de venta, repítala en toda la columna.
Asígnele formato moneda a todas las columnas que sean de dinero.
A las columnas que utilizan porcentajes, dele el formato correspondiente.
Ordene la Hoja de cálculo así:
Primer criterio: EDITORIAL
Segundo criterio: TEMA
Tercer Criterio: Nombre del libro
En A33 escriba TOTALES, luego totalice todas las columnas.
TALLER 6.4 TRABAJO CON FORMULAS GUIADAS
EN ASIGNATURAS-EXCEL-VIDEO TUTORIALES TENEMOS UN VIDEO QUE EXPLICA PASO A PASO EL TALLER
HOJA 1
Hoja 2
Hoja 3
Hoja 4
CONSULTA
- Consulte en Internet y consigne en su cuaderno
- Que es y para que sirve la media o promedio en estadística
- Que es y para que sirve la moda en estadística
- Que es y para que sirve la frecuencia en estadística
- Consulte en internet y consigne en su cuaderno cual es la sintaxis correcta y para que sirven las siguientes funciones:
- MIN()
- MAX()
- PROMEDIO()
- MEDIANA()
- MODA()
- FREQUENCIA()
- PASOS PARA APLICAR UN FORMATO CONDICIONAL EN EXCLE 2010
Hoja 5
Hoja 6
Hoja 7
Hoja 8
Hoja 9
Hoja 10
Hoja 11
HOJA 13
En un supermercado periódicamente cambian el dinero recaudado por billetes de alta denominación, por ejemplo: si se reunieron $1.560 se cambian por 15 billetes de $100, 1 billete de $50 y 1
billete de $10.
Esta actividad consiste en diseñar una tabla en la cual al ingresar el monto (Dinero a Cambiar)recaudado calcule automáticamente la cantidad de billetes de alta
denominación.
Como una de las operaciones a usar es la división, para que el resultado sea un número entero (sin decimales) necesitarán usar la siguiente fórmula: =ENTERO(A1/B1) las letras A1 y B1 indican las celdas que contienen los datos a dividir, según la planilla que diseñen estas direcciones de
celdas tendrán otras letras y números.
Aquí pueden ver una planilla con el posible formato a usar.
Si la planilla de cálculo funciona correctamente, al modificar el monto de dinero $ 1.596 automáticamente deberán cambiar los valores en las demás columnas indicando los valores correctos, la única que no tendrá cambios es la columna billetes que indica la denominación de cada billete o moneda. Al final de la columna comprobación deberá figurar el importe que ingresamos al comienzo.
Aqui tienes la explicación paso a paso
HOJA 14 (Autos)
Las funciones de Excel pueden ser muy útiles en la solución de diversos problemas.
Problema: A Pablo se le ocurrió hacer una estadística de los autos que pasan por la puerta de su casa a partir de las 5 p.m. durante 10 minutos. En 20 días contó la siguiente cantidad de autos: (se muestran en la tabla)
Aqui tienes la explicación paso a paso
HOJA 15
USANDO FUNCIONES MAX, MIN, ETC, QUE EXPLIQUE EN EL TALLER ANTERIOR
(si no recuerda alli estan los videos).
HOJA 16 (NOMINA)
TALLER 6.6 FUNCIONES DE FECHA Y HORA Y FUNCIONES DE TEXTO
A)FUNCIONES DE FECHA Y HORA
Aqui tienes la explicación paso a paso
B) FUNCIONES DE TEXTO
Aqui tienes la explicación paso a paso

TALLER 6.7 FUNCIONES DE TEXTO
TALLER 6.8 FUNCIONES MATEMÁTICAS
Con lo estudiado para esta clase sobre Funciones matemáticas, la siguiente explicación con ejemplos, la teoría del Blog y USANDO EL ASISTENTE PARA FUNCIONES COMO VISTE EN EL TALLER ANTERIOR.complete las Hojas 1 y 2. alli estan los videos de los talleres anteriores, so no recuerda puede verlos y aplicarlos.
HOJA 1
EL TOTAL A PAGAR ES CANTIDAD POR VALOR UNITARIO.
EL RESTO DE DATOS SE ENCUENTRAN CON LAS FUNCIONES YA APRENDIDAS Y EXPLICADAS, ADEMAS DE ESTAR EN LOS VIDEOS. USA LO APRENDIDO, LOS VIDEOS , GOOGLE Y EL ASISTENTE PARA FUNCIONES
HOJA 2
CON LAS FUNCIONES YA APRENDIDAS Y EXPLICADAS, ADEMAS DE ESTAR EN LOS VIDEOS. USA LO APRENDIDO, LOS VIDEOS , GOOGLE Y EL ASISTENTE PARA FUNCIONES PARA ESTE TALLER
TALLER 6.9 FUNCIONES ESTADÍSTICAS
Con lo estudiado para esta clase sobre Funciones Estadísticas , la explicación con ejemplos del archivo a descargar, la teoría del Blog y el asistente para funciones realice las actividades propuestas en el siguiente taller
DESCARGA EL ARCHIVO DEL BOTON DESCARGA. Y SIGUE LOS PASO A PASO DE LOS EJEMPLO. EN UN ARCHIVO DE EXCEL.
TALLER 7 FUNCIONES Lógicas aplicación de la Función SI
Descargue el siguiente archivo estudiarlo, aplique en Excel y formule sus dudas. posteriormente realice el taller del punto 1 al 7
DESPUES DE LO ESTUDIADO EN EN TEXTO Y LO EXPLICADO...
REALICE EL SIGUIENTE TALLER POR MEDIO DEL VIDEO PASO A PASO QUE ESTA DEBAJO DEL TALLER
-
En un MONTA LLANTAS se ha establecido una promoción de las llantas marca “Ponchadas”, dicha promoción consiste en lo siguiente:
Si se compran menos de 6 llantas el precio es de $400 cada una, de $300 si se compran de 6 a 12 y de $200 si se compran mas de 12.
Obtener la cantidad de dinero que una persona tiene que pagar por cada una de las llantas que compra y la que tiene que pagar por el total de la compra.
2. Al leer la temperatura en grados centígrados la convierta a grados Fahrenheit y si se da en grados Fahrenheit, la convierta en Grados Centígrados. La fórmula de grados centígrados a Fahrenheit es la siguiente:
F = 9/5 C + 32
Si la temperatura en grados centígrados es mayor a 20 grados debe aparecer un mensaje que diga “Estamos con una temperatura alta” si es menor el mensaje es “Estamos con una temperatura Fría”.
Y según la temperatura correspondiente en grados Fahrenheit que aparezca el mensaje
3. En un almacén se hace un 20% de descuento a los clientes cuya compra supere los $100.000 ¿ Cual será la cantidad que pagara una persona por su compra?
4. Un obrero necesita calcular su salario semanal, el cual se obtiene de la sig. manera:
Si trabaja 40 horas o menos se le paga $16 por hora
Si trabaja mas de 40 horas se le paga $ $20 por cada hora.
5. Calcule el total a pagar por la compra de camisas. Si se compran tres camisas o mas se aplica un descuento del 20% sobre el total de la compra y si son menos de tres camisas un descuento del 10%
6. Calcular el total que una persona debe pagar en un MONTALLANTAS, si el precio de cada llanta es de $800 si se compran menos de 5 llantas y de $700 si se compran 5 o mas.
7. En un supermercado se hace una promoción, mediante la cual el cliente obtiene un descuento dependiendo de un numero que se escoge al azar. Si el numero escogido es menor que 74 el descuento es del 15% sobre el total de la compra, si es mayor o igual a 74 el descuento es del 20%. Obtener cuanto dinero se le descuenta.
TALLER 8 FUNCIONES DE BÚSQUEDA aplicación de la Función BUSCARV
Descargue uno a uno los siguientes archivos estudiarlos, aplicarlos en Excel y formular sus dudas y realizar las practicas propuestas en cada uno (a,b,c,d).
a) Practica Dirigida
b)Practica Evaluativa
c) Retro Alimentación para la casa
d) Diseñe la siguiente hoja electrónica en Excel en la Hoja 1 a partir de la celda A1
CONCESIONARIA RENAULT
|
Cliente |
Marca |
Modelo |
Valor |
n |
Valor Crédito |
Forma Pago |
Neto a Pagar |
En este ejercicio las columnas llevaran la información así:
Cliente Es una columna que se digita (el nombre del comprador)
Marca Se digita (la marca del auto, para el caso R9,R12,R18,R19,R21,Twingo)
Modelo También se digita (el año de producción 96, 97, 98, 200,2001,2002)
Valor Se debe obtener con una función de una tabla ubicada en la hoja 2 a partir de la celda A1 con la siguiente información:
Marca |
Valor |
|
R9 |
$17,560,554 |
|
R12 |
$8,563,250 |
|
R18 |
$21,000,500 |
|
R19 |
$24,500,000 |
|
R21 |
$27,500,000 |
|
Twingo |
$12,430,000 |
n Es el numero de meses que tendrá el crédito y se digitan meses desde el 1 hasta el 24) si es de crédito
Valor Credito Es una columna que se calcula con la siguiente formula :
Valor * (1 + 0.018)^n , pero solo se calculara SI en la columna Forma Pago es de Crédito si no se pondrá cero.
Forma de Pago Se digita (Cnt para contado y Cr para crédito)
Neto a Pagar Es un Valor que se calcula con una condición, SI el modelo es 97 el valor de la columna Valor se Incrementa en un 12% y esto solo se hará SI la forma de pago es de contado si no se pondrá el mismo valor de Valor Crédito. (funciones anidadas)
Nota: Debe digitar 12 renglones de información con diferentes casos en formas de pago, modelos y marcas.
TALLER 9 AGRUPAR HOJAS
Agrupe 5 hojas para manejar la nomina de 5 empleados de la empresa de TELECOM, Utilizando las siguientes direcciones y nombres:
A1: EMPRESA DE TELECOMUNICACIONES A2: TELECOM
B4: BONIFICACIONES C4: 7 %
B5: DESCUENTOS C5: 10 %
B7: NOMBRE DEL EMPLEADO
B8: SUELDO BASICO
B9: $ BONIFICACIONES
B10: $ DESCUENTOS
B11: # HORAS EXTRAS
B12: $ HORAS EXTRAS
B13: VALOR TOTAL HORAS EXTRAS
B15: SUELDO NETO
Ingrese los datos para los cinco empleados de la empresa, teniendo en cuenta que no tendrá que digitar datos sino las formulas, utilice los siguientes datos:
EMPLEADO S. BASICO # HORAS EXTRAS
JUAN 300.000 10
PEDRO 180.000 20
JOSE 210.000 32
MANUEL 240.000 40
IVAN 410.000 38
El valor de la hora extra es de $7.000 para cada uno
Marque las etiquetas con los nombres de los empleados, calcule los valores para las formulas y observe las ventajas de agrupar hojas.
Esta página web ha sido creada con Jimdo. ¡Regístrate ahora gratis en https://es.jimdo.com!