1 DEFINICIÓN DE LAS BASES DE DATOS.
Una base de datos o banco de datos es un conjunto de datos pertenecientes a un mismo contexto y almacenados sistemáticamente para su posterior uso. En este sentido; una biblioteca puede considerarse una base de datos compuesta en su mayoría por documentos y textos impresos en papel e indexados para su consulta. Actualmente, y debido al desarrollo tecnológico de campos como la informática y la electrónica, la mayoría de las bases de datos están en formato digital, siendo este un componente electrónico, y por ende se ha desarrollado y se ofrece un amplio rango de soluciones al problema del almacenamiento de datos.
Una base de datos se puede definir como un conjunto de información relacionada que se encuentra agrupada ó estructurada.
Desde el punto de vista de la informática , la base de datos es un sistema formado por un conjunto de datos almacenados en discos que permiten el acceso directo a ellos y un conjunto de programas
que manipulen ese conjunto de datos.
Características
-
Independencia lógica y física de los datos.
-
Redundancia mínima.
-
Acceso concurrente por parte de múltiples usuarios.
-
Integridad de los datos.
-
Consultas complejas optimizadas.
-
Seguridad de acceso y auditoría.
-
Respaldo y recuperación.
-
Acceso a través de lenguajes de programación estándar
Tipos de Bases de Datos
Las bases de datos pueden clasificarse de varias maneras, de acuerdo al contexto que se esté manejando, la utilidad de las mismas o las necesidades que satisfagan
1) Según la variabilidad de la base de datos
-
Bases de datos estáticas
Son bases de datos de solo lectura, utilizadas primordialmente para almacenar datos históricos que posteriormente se pueden utilizar para estudiar el comportamiento de un conjunto de datos a través del tiempo, realizar proyecciones, tomar decisiones y realizar análisis de datos para inteligencia empresarial.
-
Bases de datos dinámicas
Son bases de datos donde la información almacenada se modifica con el tiempo, permitiendo operaciones como actualización, borrado y edición de datos, además de las operaciones fundamentales de consulta. Un ejemplo,puede ser la base de datos utilizada en un sistema de información de un supermercado.
2) Según el contenido
-
Bases de datos bibliográficas
Sólo contienen un subrogante (representante) de la fuente primaria, que permite localizarla. Un registro típico de una base de datos bibliográfica contiene información sobre el autor, fecha de publicación, editorial, título, edición, de una determinada publicación, etc. Puede contener un resumen o extracto de la publicación original, pero nunca el texto completo, porque si no, estaríamos en presencia de una base de datos a texto completo (o de fuentes primarias —Por ejemplo, una colección de resultados de análisis de laboratorio, entre otras..
-
Bases de datos de texto completo
Almacenan las fuentes primarias, como por ejemplo, todo el contenido de todas las ediciones de una colección de revistas científicas.
-
Directorios
Un ejemplo son las guías telefónicas en formato electrónico.
-
Bases de datos o "bibliotecas" de información química o biológica
Son bases de datos que almacenan diferentes tipos de información proveniente de la química, las ciencias de la vida o médicas. Se pueden considerar en varios subtipos:
- Las que almacenan secuencias de nucleótidos o proteínas.
- Las bases de datos de rutas metabólicas.
- Bases de datos de estructura, comprende los registros de datos experimentales sobre estructuras 3D de biomoléculas-
- Bases de datos clínicas.
- Bases de datos bibliográficas (biológicas, químicas, médicas y de otros campos).
Sistemas gestores de bases de datos
Existen programas denominados sistemas gestores de bases de datos, abreviado DBMS, que permiten almacenar y posteriormente acceder a los datos de forma rápida y estructurada. Las propiedades de estos DBMS, así como su utilización y administración, se estudian dentro del ámbito de la informática.
El propósito general de los sistemas de gestión de bases de datos es el de manejar de manera clara, sencilla y ordenada un conjunto de datos que posteriormente se convertirán en información relevante para una organización.
Objetivos
Existen distintos objetivos que deben cumplir los SGBD:
- Abstracción de la información. Los SGBD ahorran a los usuarios detalles acerca del almacenamiento físico de los datos. Da lo mismo si una base de datos ocupa uno o cientos de archivos, este hecho se hace transparente al usuario. Así, se definen varios niveles de abstracción.
- Independencia. La independencia de los datos consiste en la capacidad de modificar el esquema (físico o lógico) de una base de datos sin tener que realizar cambios en las aplicaciones que se sirven de ella.
- Consistencia. En aquellos casos en los que no se ha logrado eliminar la redundancia, será necesario vigilar que aquella información que aparece repetida se actualice de forma coherente, es decir, que todos los datos repetidos se actualicen de forma simultánea. Por otra parte, la base de datos representa una realidad determinada que tiene determinadas condiciones, por ejemplo que los menores de edad no pueden tener licencia de conducir. El sistema no debería aceptar datos de un conductor menor de edad. En los SGBD existen herramientas que facilitan la programación de este tipo de condiciones.
- Seguridad. La información almacenada en una base de datos puede llegar a tener un gran valor. Los SGBD deben garantizar que esta información se encuentra segura de permisos a usuarios y grupos de usuarios, que permiten otorgar diversas categorías de permisos.
- Manejo de transacciones. Una transacción es un programa que se ejecuta como una sola operación. Esto quiere decir que luego de una ejecución en la que se produce una falla es el mismo que se obtendría si el programa no se hubiera ejecutado. Los SGBD proveen mecanismos para programar las modificaciones de los datos de una forma mucho más simple que si no se dispusiera de ellos.
- Tiempo de respuesta. Lógicamente, es deseable minimizar el tiempo que el SGBD demora en proporcionar la información solicitada y en almacenar los cambios realizados.
2. MER (Modelo Entidad Relación)
Es una herramienta para el modelado de datos que permite representar las entidades relevantes de un sistema de información así como sus interrelaciones y propiedades
ENTIDADES
Representa una “cosa” u "objeto" del mundo real con existencia independiente, es decir, se diferencia unívocamente de otro objeto o cosa, incluso siendo del mismo tipo, o una misma entidad
Su representación grafica es un rectángulo
REGLAS DE LAS ENTIDADES
- Una entidad es un CONJUNTO de elementos del mismo tipo
- Una entidad no puede se un conjunto unitario ni vacío (debe tener mas de dos elementos)
- Una entidad debe tener INFORMACION CON CARACTERISTICA COMUNES IMPORTANTES QUE LOS REPRESENTAN.
- Una entidad debe tener mas de una característica y al menos una que lo diferencie del resto de elementos del conjunto Ejemplo la cedula
- Una Entidad su nombre debe ir en plural
- Una Entidad que tenga un solo elemento (no puede ser Entidad)
- Si una característica de una entidad tiene a su vez características importantes , es porque es una entidad aparte. ejemplo la entidad ESTUDIANTES tiene como características, la tarjeta de identidad, el nombre, la edad, el sexo, el acudiente, la dirección, el teléfono, el grado, ETC. Observemos que el acudiente tiene sus propias características (cedula, nombres, dirección,) entonces es una entidad aparte llamada ACUDIENTES
.
Algunos Ejemplos:
- Una persona. (No es entidad)
- Los Docentes de un Colegio (son entidad, son varios)
- Un rector de un colegio (no es entidad, es uno), pero si son todos los rectores de Pereira ; rectores Si seria entidad
- Estudiantes (Es una entidad, son varios)
- La tienda de la esquina (no es entidad, es una) pero si son todas las tiendas del barrio SI son entidades, son varias)
- que sean de la misma marca, el mismo modelo,..., tendrán atributos diferentes, por ejemplo, el número de chasis).
- Una casa (Aunque sea exactamente igual a otra, aún se diferenciará en su dirección).
- Los productos de la tienda son entidad (son muchos)
- los salones del colegio, los baños, (aunque son muchos, no son entidades pues no tienes muchas características de las que podamos hablar
El colegio ciudad Boquia quiere tener la información de toda su planta.
Amplíe la imagen para ver la información
TALLER
Encontrar todas las entidades posibles que cumplan con las reglas y los ejemplos antes vistos y ponerlas con su representación grafica como en el ejemplo anterior
- La alcaldía de Pereira quiere Organizar la información de todas las empresas de taxis de la ciudad.
- Super Inter a nivel nacional quiere organizar la información de todas sus sucursales.
- La empresa de Cine Cinemark quiere organizar la información de todas sus sucursales
- Transito a nivel nacional quiere organizar la información de todas las oficinas de transito del país, incluyendo los vehículos, infracciones y demás
- La secretaria de Educación de Pereira Quiere Organizar la información de los colegios de la ciudad, con sus estudiantes, y eps a la que pertenecen entre otros.
- Coca-Cola a nivel nacional quiere organizar la información de todas sus plantas de producción incluyendo entre otros, los camiones, productos, ciudades de cada planta, etc.
- La Biblioteca del Colegio quiere organizar la información de todos sus libros, los estudiantes que los prestan, los Directores de grupo, etc
ATRIBUTOS
Los atributos se representan mediante óvalos y van enlazadados a las entidades por medio de líneas
Los atributos son las características que definen o identifican a una entidad. Estas pueden ser muchas, y el diseñador solo utiliza o implementa las que considere más relevantes. Los atributos son las propiedades que describen a cada entidad en un conjunto de entidades.
En un conjunto de entidades, cada entidad tiene valores específicos asignados para cada uno de sus atributos, de esta forma, es posible su identificación unívoca.
Ejemplos:
La ENTIDAD ESTUDIANTES TIENE el siguiente conjunto de atributos en común, (id, nombre, edad, grado, dirección, teléfono, sexo

REGLAS DE LOS ATRIBUTOS
- Toda entidad debe tener al menos 2 atributos (nunca uno)
- Un atributo es simple y exclusivo de la entidad que describe.
- Si un atributo tiene propiedades, NO ES ATRIBUTO, sino ENTIDAD
- Toda ENTIDAD debe tener al menos una atributo que lo identifique de manera única (por ejemplo, el código, la cedula, el código de barras)
- Los nombres de los atributos van en singular Y son nombres de cosas sino en general
- ejemplo un atributo muede ser MARCA pero no Adidas. puede ser COLOR pero no Rojo, puede ser NOMBRE pero no Juen
En el anterior ejemplo observemos las reglas:
- Taxis , es una entidad, pues es mas de uno, y se puede definir por medio de características
- Un atributo es simple y exclusivo de la entidad que describe. Placa(es un numero) Modelo(es un año) Color(son unas letras) son simples y propios del taxi
- Si un atributo tiene propiedades, NO ES ATRIBUTO, sino ENTIDAD Dueño tiene propiedades(cedula, nombre, dirección, teléfono) así que no es atributo sino entidad. De la misma manera CONDUCTOR (cedula, nombre, dirección, teléfono) o EMPRESA DE TAXIS (NIT, NOMBRE, DIRECCION, TELEFONO)
- Toda ENTIDAD debe tener al menos una atributo que lo identifique de manera única (por ejemplo, el código, la cedula, el código de barras) EN ESTE CASO ES LA PLACA cada taxi tiene una placa diferente, pueden tener el mismo modelos, marca, etc.
- Los nombres de los atributos van en singular
Corrijamos el ejemplo anterior
ACTIVIDAD
Como en el ejemplo anterior corrija para los siguientes ejemplos, tache y convierta en ENTIDAD LOS ATRIBUTOS QUE CONSIDERE NO CUMPLAN LAS REGLAS Y A ESTAS NUEVAS ENTIDADES PONGALES SUS ATRIBUTOS
TALLER
De los siguientes ejercicios diagrame las entidades y los atributos correspondientes, siguiendolas normas como en los ejemplos vistos
- La alcaldía de Pereira quiere Organizar la información de todas las empresas de taxis de la ciudad.
- Super Inter a nivel nacional quiere organizar la información de todas sus sucursales.
- La empresa de Cine Cinemark quiere organizar la información de todas sus sucursales
- Transito a nivel nacional quiere organizar la información de todas las oficinas de transito del país, incluyendo los vehículos, infracciones y demás
- La secretaria de Educación de Pereira Quiere Organizar la información de los colegios de la ciudad, con sus estudiantes, y eps a la que pertenecen entre otros.
- Coca-Cola a nivel nacional quiere organizar la información de todas sus plantas de producción incluyendo entre otros, los camiones, productos, ciudades de cada planta, etc.
- La Biblioteca del Colegio quiere organizar la información de todos sus libros, los estudiantes que los prestan, los Directores de grupo, etc
Relaciones y conjunto de relaciones.
Una relación es la asociación que existe entre dos entidades.
Una relación se representa mediante un ROOMBO
UNA RELACION SE NOMBRA MEDIANTE UN VERBO
LAS RELACIONES TIENEN POR NOMBRE UN VERBO, que es la forma en que interactúan dos entidades
Tipos de relaciones:
Relación uno a uno.
Se presenta cuando existe una relación como su nombre lo indica uno a uno, denominado también relación de matrimonio. Una entidad del tipo A solo se puede relacionar con una entidad del tipo B, y viceversa;
Por ejemplo: la relación asignación de automóvil que contiene a las entidades EMPLEADO, AUTO, es una relación 1 a 1, ya que asocia a un empleado con un único automóvil por lo tanto ningún empleado posee más de un automóvil asignado, y ningún vehículo se asigna a más de un trabajador.
Es representado gráficamente de la siguiente manera:
Relación uno a muchos.
Significa que una entidad del tipo A puede relacionarse con varios elementos de B
y La entidad B con una solo elemento de la entidad A
Su representación gráfica
es la siguiente: ![]()
Relación muchos a muchos.
Significa que una entidad del tipo A puede Relacionarse con muchos elementos de la entidad B y la entidad B puede Relacionarse con muchos elementos de la entidad A
Su representación gráfica
es la siguiente: ![]()
ACTIVIDAD DE CLASE
Relacione las siguiente entidades y escriba la preguntas como en los ejemplos anteriores:

TALLER
De los siguientes ejercicios diagrame las entidades, los atributos, las relación, las preguntas para cada relación como en la actividad anterior y su representación grafica . Así como en los ejemplos anteriores
- La alcaldía de Pereira quiere Organizar la información de todas las empresas de taxis de la ciudad.
- Super Inter a nivel nacional quiere organizar la información de todas sus sucursales.
- La empresa de Cine Cinemark quiere organizar la información de todas sus sucursales
- Transito a nivel nacional quiere organizar la información de todas las oficinas de transito del país, incluyendo los vehículos, infracciones y demás
- La secretaria de Educación de Pereira Quiere Organizar la información de los colegios de la ciudad, con sus estudiantes, y eps a la que pertenecen entre otros.
- Coca-Cola a nivel nacional quiere organizar la información de todas sus plantas de producción incluyendo entre otros, los camiones, productos, ciudades de cada planta, etc.
- La Biblioteca del Colegio quiere organizar la información de todos sus libros, los estudiantes que los prestan, los Directores de grupo, etc
3. Conceptos básicos de integridad referencial.
|
Integridad referencial |
|
Cuando se define una columna como clave foránea, las filas de la tabla pueden contener en esa columna o bien el valor nulo (ningún valor), o bien un valor que existe en la otra tabla, un error sería asignar a un habitante una población que no está en la tabla de poblaciones. Eso es lo que se denomina integridad referencial y consiste en que los datos que referencian otros (claves foráneas) deben ser correctos. La integridad referencial hace que el sistema gestor de la base de datos se asegure de que no hayan en las claves foráneas valores que no estén en la tabla principal. La integridad referencial se activa en cuanto creamos una clave foránea y a partir de ese momento se comprueba cada vez que se modifiquen datos que puedan alterarla. ¿ Cuándo se pueden producir errores en los datos?
Asociada a la integridad referencial están los conceptos de actualizar los registros en cascada y eliminar registros en cascada.
|
|
Actualización y borrado en cascada |
|
El actualizar y/o eliminar registros en cascada, son opciones que se definen cuando definimos la clave foránea y que le indican al sistema gestor qué hacer en los casos comentados en el punto anterior.
Si no se tiene definida esta opción, no se puede cambiar los valores de la clave principal de la tabla principal. En este caso, si intentamos cambiar el valor 1 del codigo de la tabla de poblaciones , no se produce el cambio y el sistema nos devuelve un error o un mensaje que los registros no se han podido modificar por infracciones de clave.
Si no se tiene definida esta opción, no se pueden borrar registros de la tabla principal si estos tienen registros relacionados en la tabla secundaria. En este caso, si intentamos borrar la población Onteniente, no se produce el borrado y el sistema nos devuelve un error o un mensaje que los registros no se han podido eliminar por infracciones de clave |
4. FORMAS NORMALES
Las bases de datos mal diseñadas tienen problemas de:
- Almacenamiento redundante (varias copias de la misma información)
- Perdidas no deseadas de información al modificar tuplas
- La base entra en un estado no consistente al borrar una tupla
- Imposibilidad de almacenar cierta información
Primera Forma Normal
Un atributo es atómico si sus elementos se pueden considerar como unidades indivisibles:
Ejemplos de dominios no atómicos:
Nombre (atributo compuestio)
Teléfonos (Atributos multivaluados)
Un Modelo Entidad Relación satisface la primera forma normal si los dominios de todos los atributos son atómicos
Segunda Forma Normal
Cada atributo que no sea una clave primaria debe depender únicamente de esa (de toda la clave primaria)
Para normalizar divide la tabla Por ejemplo:
-
Registro (estudiante_id, estudiante_nombre, curso_id, curso_nombre)
-
Satisface los requerimiento de 1FN con clave primaria (estudiante_id, curso_id)
-
Nombre_estudiante depende de estudiante_id pero no de la pareja (estudiante_id, curso_id)
-
Divídase en tablas tres tablas
-
-
estudiante(estudiante_id, estudiante_nombre)
-
asignatura(curso_id, curso_nombre)
-
registro(estudiante_id, asignatura_id)
-
- pedido (pedido_id, fecha, cliente_id, cliente_nombre)
- satisface 1FN y 2FN con clave primaria pedido_id
- pero cliente_nombre cambia si cambia cliente_id
- Así que debemos dividir la tabla en:
-
- pedido(pedido_id, fecha, cliente_id)
- Cliente(cliente_id,cliente_nombre)
El proceso de normalización consiste:
1. Comprueba que cada tabla tiene un número fijo de columnas y las variables son sencillas (atómicas)
5. INTRODUCCIÓN A ACCESS
Definición e importancia
Access es un programa comercial de la empresa Microsoft Corporation. Se trata de un sistema gestor de bases de datos diseñado para ser utilizado en computadoras personales tipo PC. Aunque no está considerado como un sistema “serio”, lo cierto es que permite realizar las mismas tareas que los tradicionalmente considerados sistemas “serios”, como puede ser Oracle. A diferencia de éste, Access puede funcionar en sistemas de bajo coste, y es mucho más asequible. Además, dispone de un entorno muy amigable (al estilo Windows 95). Tanto es así que los fabricantes de los sistemas “serios”, incluido Oracle, tienden a hacer que sus productos se parezcan, en cuanto a interfaz de usuario se refiere, a lo que el usuario pide, que no es otra cosa que el entorno visual.
La instalación completa de Access proporciona una serie de herramientas que facilitan la creación y administración de una base de datos.
Archivos de base de datos de Access
Por medio de Microsoft Access, se puede administrar gran cantidad de información en un único archivo de base de datos. Dentro del archivo, se puede utilizar:
- Tablas para almacenar los datos.
- Consultas para buscar y recuperar únicamente los datos que necesita.
- Formularios para ver, agregar y actualizar los datos de las tablas.
- Informes para analizar o imprimir los datos con un diseño específico.
- Páginas de acceso a datos para ver, actualizar o analizar los datos de la base de datos desde Internet o desde una intranet.
- Almacenar los datos una vez en una tabla y verlos desde varios lugares.
¿Qué es una base de datos para Access?
En Access una base de datos es un archivo que contiene datos (estructurados e interrelacionados) y los objetos que definen y manejan esos datos: tablas, consultas, formularios, informes, macros y módulos. Además, se pueden definir estrategias de seguridad y de integridad. Pueden coexistir en un disco varias bases de datos, en varios ficheros, absolutamente independientes entre sí (aunque es posible referenciar desde una base de datos objetos presentes en otras bases de datos, es decir, en otros ficheros).
Los objetos que componen una base de datos son:
-
Tablas: son los almacenes de datos. Se trata de listas de registros. El diseño de tablas consiste en la definición de los campos necesarios para almacenar correctamente la información de la base de datos.
-
Consultas: operaciones que pueden realizase sobre los datos de las tablas: limitaciones de acceso, selección de datos, inserción, modificación y borrado, cálculos...
-
Formularios: pantallas que se presentan a los usuarios de una base de datos para que tengan un acceso amigable a los datos y operaciones.
-
Informes: formatos de presentación de los datos para generar copias impresas de la información registrada en la base de datos.
-
Macros y módulos: segmentos de código en lenguaje de alto nivel (Access Basic, Visual Basic, lenguaje de macros,...) que permiten realizar operaciones complejas con los datos y objetos de la base de datos.
Ventajas
- Proveen facilidades para la manipulación de grandes volúmenes de datos (ver objetivos). Entre éstas:
- Simplifican la programación de equipos de consistencia.
- Manejando las políticas de respaldo adecuadas, garantizan que los cambios de la base serán siempre consistentes sin importar si hay errores correctamente, etc.
- Organizan los datos con un impacto mínimo en el código de los programas.
- Disminuyen drásticamente los tiempos de desarrollo y aumentan la calidad del sistema desarrollado si son bien explotados por los desarrolladores.
- Usualmente, proveen interfaces y lenguajes de consulta que simplifican la recuperación de los datos.
La Pantalla Inicial
Al iniciar Access aparece una pantalla inicial como ésta, vamos a ver sus componentes fundamentales.

5.1 Barras de Herramientas principales
|
|
La barra de título contiene el nombre del programa y del archivo con el que estamos trabajando en el momento actual. En el extremo de la derecha están los botones para minimizar, maximizar/restaurar y cerrar. |
![]()
- La barra de Acceso rápido
![]()
La barra de acceso rápido contiene las operaciones más habituales de Access como Guardar ![]() , Imprimir
, Imprimir ![]() o Deshacer
o Deshacer
![]()
- La Banda de Opciones
La banda de opciones contiene todas las opciones del programa agrupadas en pestañas. Al hacer clic en Crear, por ejemplo, veremos las operaciones relacionadas con la creación de los diferentes elementos que se pueden crear en Access.

Algunos Botones Importantes

- El Botón de Office
Haciendo clic en el botón de Office que se encuentra en la parte superior izquierda de la pantalla podrás desplegar un menú con las opciones que puedes ver en la imagen como Guardar, Imprimir... Si conoces versiones anteriores de Access es el sustituto del menú Archivo.

- El Botón Diseño de tabla
Crea una nueva tabla en blanco en vista diseño. Puede agragar campos, establecer opciones de indice y realizar otras tarea de diseño de tabla avanzados.

El Botón Clave principal
Indica el campo o campos seleccionados como clave primaria
Otros
6. TIPOS DE DATOS Y PROPIEDADES DE LOS CAMPOS
TIPOS DE DATOS
La propiedad Tipo de datos puede tener los valores siguientes:
|
Valor |
Tipo de datos |
Tamaño |
|
Texto |
(Predeterminado) Texto o combinaciones de texto y números, así como números que no requieran cálculos, como los números de teléfono. |
Hasta 255 caracteres o la longitud |
|
Memo |
Texto extenso, o combinación extensa de texto y números. |
Hasta 63.999 caracteres. |
|
Número |
Datos numéricos utilizados en cálculos matemáticos. |
1, 2, 4 u 8 bytes (16 bytes si el valor de la propiedad Tamaño del campo es Id. de réplica). |
|
Fecha/Hora |
Valores de fecha y hora para los años del 100 al 9999. |
8 bytes. |
|
Moneda |
Valores de moneda y datos numéricos utilizados en cálculos matemáticos en los que estén implicados datos que contengan entre uno y cuatro decimales. |
8 bytes. |
|
Autonumérico |
Número secuencial (incrementado de uno a uno) |
4 bytes |
|
Sí/No |
Valores Sí y No, y campos que contengan uno de entre dos valores (Sí/No, Verdadero/Falso o Activado/desactivado). |
1 bit. |
|
Objeto OLE |
Objeto (como por ejemplo una hoja de cálculo de Microsoft Excel, un documento de Microsoft Word, gráficos, sonidos u otros datos binarios) |
Hasta 1 gigabyte (limitado por el espacio disponible en disco) |
|
Hipervínculo |
Texto o combinación de texto y números almacenada como texto y utilizada como dirección de hipervínculo (dirección de hipervínculo: ruta de un destino que puede ser un objeto, un documento o una página Web. Una dirección de hipervínculo puede ser una dirección URL (dirección de un sitio de Internet o una intranet) o una ruta UNC de red (dirección de un archivo en una red de área local).). Una dirección de hipervínculo puede tener hasta tres partes: . |
Cada una de las tres partes del tipo de datos hipervínculo (tipo de datos Hipervínculo: tipo de datos de un campo de base de datos de Access que almacena direcciones de hipervínculo. Una dirección puede tener un máximo de cuatro partes y se escribe con el siguiente formato: mostrartexto#dirección#subdirección#.) puede contener hasta 2048 caracteres. |
|
Datos adjuntos |
Cualquiera de los tipos de archivos admitidos. |
Puede adjuntar imágenes, archivos de hoja de cálculo, documentos, gráficos y otros tipos de archivos admitidos. |
PROPIEDADES DE LOS CAMPOS
1. TAMAÑO DEL CAMPO
· PARA LOS CAMPOS TEXTO,
Determina el número máximo de caracteres que se pueden introducir en el campo. de 50 caracteres 255.
· PARA LOS CAMPOS NUMÉRICO:
Byte Para almacenar valores enteros entre 0 y 255.
Entero Entre -32.768 y 32.767.
Entero largo entre -2.147.483.648 y 2.147.483.647.
Simple entre -3,402823E38 y -1,401298E-45 , y entre 1,401298E-45 y 3,402823E38 .
Doble entre -1,79769313486231E308 y -4,94065645841247E-324 , y entre 1,79769313486231E308 y 4,94065645841247E-324
Decimal entre -10^38-1 y 10^38-1 y -10^28-1 y 10^28-1
· LOS CAMPOS AUTO NUMÉRICO SON ENTERO LARGO.
2. FORMATO DEL CAMPO
Esta propiedad se utiliza para personalizar la forma de presentar los datos en pantalla o en un informe.
Se puede establecer para todos los tipos de datos excepto el Objeto OLE y Autonumérico.
· Para los campos Numérico y Moneda, tienen los siguientes formatos:
· Número general, Moneda, Euro, Fijo, Estándar, Porcentaje, Científico
· Para Los campos Fecha/Hora tienen los siguientes formatos:
· Fecha general, Fecha larga, Fecha mediana, Fecha corta, Hora larga, Hora mediana, Hora corta.
· Los campos Sí/No disponen de los formatos predefinidos: Sí/No, Verdadero/Falso y Activado/Desactivado.
· Los campos Texto y Memo no disponen de formatos predefinidos, para los campos Texto se tendrían que crear formatos personalizados.
3 MÁSCARA DE ENTRADA
Se utiliza Para facilitar la entrada de datos y para controlar los valores que los usuarios pueden introducir.
4. TÍTULO
Se utiliza para indicar cómo queremos que se visualice la cabecera del campo.
5. VALOR PREDETERMINADO
El valor predeterminado es el valor que se almacenará automáticamente en el campo si no introducimos ningún valor.
6. REGLA DE VALIDACIÓN
Esta propiedad nos permite controlar la entrada de datos según el criterio que se especifique. Hay que escribir el criterio que debe cumplir el valor introducido en el campo para que sea introducido correctamente.
Por ejemplo si queremos que un valor introducido esté comprenddo entre 100 y 2000, se puede especificar en esta propiedad >=100 Y <=2000.
7. TEXTO DE VALIDACIÓN
En esta propiedad escribiremos el texto que queremos nos aparezca en pantalla si introducimos en un campo un valor que no cumple la regla de validación especificada en la propiedad anterior.
8. REQUERIDO
Si queremos que un campo se rellene obligatoriamente tendremos que asignar a esta propiedad el valor Sí, en caso contrario el valor será el de No.
9. PERMITIR LONGITUD CERO
Los campos Memo y Texto cuentan con esta propiedad para controlar que no se puedan introducir valores de cadena que no contengan caracteres O estén vacíos.
10. INDEXADO
Se utiliza esta propiedad para establecer un índice de un solo campo. Los índices hacen que las consultas basadas en los campos indexados sean más rápidas, y también aceleran las operaciones de ordenación y agrupación.
7. Relaciones En Access.
Para crear relaciones en Access 2010 deberemos:
- Pulsar el botón Relaciones de la pestaña Herramientas de base de datos.

En caso de que tengas una tabla abierta, también encontrarás este botón en:
- La pestaña Herramientas de tabla > Diseño > grupo Relaciones, si estamos en Vista Diseño.
- La pestaña Herramientas de tabla > Tabla > grupo Relaciones, si estamos en la Vista Hoja de datos.
Aparecerá el cuadro de diálogo Mostrar tabla y en él deberemos indicar qué tablas queremos relacionar.

- Seleccionar una de las tablas que pertenecen a la relación haciendo clic sobre ella, aparecerá dicha tabla remarcada. También puedes seleccionar varias a la vez pulsando CTRL.
- Hacer clic sobre el botón Agregar.
- Repetir los dos pasos anteriores hasta añadir todas las tablas sobre las cuales queramos efectuar relaciones.
- Hacer clic sobre el botón Cerrar.
Ahora aparecerá la ventana Relaciones con las tablas añadidas en el paso anterior.

Para crear la relación:
- Ir sobre el campo de relación de la tabla principal (en nuestro caso código paciente de la tabla Pacientes).
- Pulsar el botón izquierdo del ratón y manteniéndolo pulsado arrastrar hasta el campo codigo paciente de la tabla secundaria (Ingresos).
- Soltar el botón del ratón.
Aparecerá el cuadro de diálogo Modificar relaciones siguiente:

5. Observa en la parte inferior el Tipo de relación que se asignará dependiendo de las características de los campos de relación (en nuestro caso uno a varios porque un mismo paciente puede ingresar en la clínica más de una vez).
6. Activar el recuadro Exigir integridad referencial haciendo clic sobre éste.
7. Si se desea, se puede activar las casillas Actualizar en cascada los campos relacionados y Eliminar en cascada los registros relacionados.
8. Para terminar, hacer clic sobre el botón Crear.
9. Se creará la relación y ésta aparecerá en la ventana Relaciones.

8. INTRODUCCION DE DATOS EN ACCESS
9. FORMULARIOS
¿Qué es un formulario?
-
Los formularios son unas pantallas que sirven para presentar datos, que se basan en la base de datos o tabla de datos.
Partes del cuadro de herramientas
En donde se aplican las herramientas
Se puede aplicar estilos, colores , fondos, efecto, posición entre otras a:
- Las etiquetas del formulario.
- Los encabezados ( de pagina y formulario).
- Los pies ( de pagina y formulario).
- El detalle.
¿Para que sirven?
-
Los formularios sirven para presentar resultados de cálculos y así respaldar esos datos.
- Para manejar el acceso a los datos, como los campos o filas que se van a mostrar.
- Se puede imprimir un formulario .
Formas para crear un formulario
VENTAJAS GENERALES
-
Puede crear nuevos diseños o usar anteriores.
-
La plantilla también contiene todos los valores determinados de las propiedades del formulario con lo que al dar ENTER se inicia a llenar uno nuevo.
PARTES DEL FOMULARIO
-
Encabezado del formulario.
- Encabezado de página.
- Detalle.
- Pie de página.
- Pie de formulario.
1. Encabezado del formulario.
Muestra la información que es constante para todos los registros como el título, está en la parte superior del formulario y es visible en todo momento.
2. Encabezado de página.
Muestra en la parte superior luego del encabezado del formulario uno como subtitulo, y este solo es visible cuando se imprime o trabaja en vista diseño.
3. Detalle
Es la parte media del formulario donde se muestran los registros que se ingresan, puede mostrarse uno o varios registros en una misma pagina.
4. Pie de página
Se encuentra en la parte inferior luego del detalle, muestra información como fecha o curso, solo son visibles en Vista Diseño o Preliminar y en impresiones.
5. Pie de formulario
Es la parte última del formulario que también se mantiene constante para todos los registros, puede ser una firma o nombre como en este caso, y es siempre visible.
Crear un formulario a partir de una tabla o consulta existente en Access
Para crear un formulario a partir de una tabla o consulta de la base de datos, en el panel de navegación, haga clic en la tabla o consulta que contenga los datos del formulario y, en la pestaña Crear, haga clic en Formulario.
Access crea un formulario y lo abre en la vista Presentación. En caso necesario, se pueden realizar cambios de diseño, como ajustar el tamaño de los cuadros de texto para que quepan los datos.
Crear un formulario en blanco en Access
-
Para crear un formulario sin controles ni elementos con formato previo: en la pestaña Crear, haga clic en Formulario en blanco. Access abre un formulario en blanco en la vista Presentación y muestra el panel Lista de campos.
-
En este Lista de campos panel, haga clic en el signo más (+) situado junto a la tabla o las tablas que contienen los campos que quiera ver en el formulario.
-
Para agregar un campo al formulario, haga doble clic en él o arrástrelo hasta el formulario. Para agregar varios campos a la vez, mantenga presionada la tecla CTRL y haga clic en varios campos. Después, arrástrelos todos juntos hasta el formulario.
Nota: El orden de las tablas en el panel Lista de campos puede cambiar según qué parte del formulario esté seleccionada en ese momento. Si no puede agregar un campo al formulario, pruebe a seleccionar otra parte distinta e intente agregar el campo de nuevo.
-
Use las herramientas del grupo Controles en la pestaña Herramientas de presentación de formulario para incluir en el formulario un logotipo, un título, números de página o la fecha y la hora.
-
Si desea agregar una mayor variedad de controles al formulario, haga clic en Diseño y use las herramientas del grupo Controles.
Crear un formulario dividido en Access
Un formulario dividido proporciona dos vistas de los datos al mismo tiempo: una vista Formulario y una vista Hoja de datos. Este formulario reporta las ventajas de ambos tipos de formularios en uno solo. Por ejemplo, se puede usar la parte correspondiente a la hoja de datos para buscar rápidamente un registro y, después, usar la parte correspondiente al formulario para verlo o editarlo. Las dos vistas están conectadas al mismo origen de datos y están en todo momento sincronizadas entre ellas.
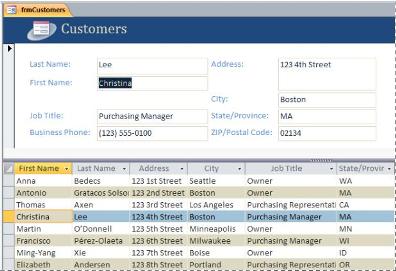
Para crear un formulario dividido con la herramienta Formulario dividido, en el panel de navegación, haga clic en la tabla o consulta que contiene los datos. Después, en la pestaña Crear, haga clic en Más formularios y en Formulario dividido.
Access crea el formulario, en el que podrá realizar cambios de diseño. Así, por ejemplo, puede ajustar el tamaño de los cuadros de texto para que quepan los datos en caso necesario.
Crear un formulario que muestre varios registros en Access
Un formulario de varios elementos (también denominado formulario continuo) resulta útil si se desea disponer de un formulario que muestre varios registros, pero que sea más personalizable que una hoja de datos. Para crearlo se usa la herramienta Varios elementos.
-
En el panel de navegación, haga clic en la tabla o consulta que contiene los datos que desee ver en el formulario.
-
En la pestaña Crear, haga clic en Más formularios > Varios elementos.
Access crea el formulario y lo abre en la vista Presentación. En esta vista puede realizar cambios de diseño en el formulario mientras visualiza los datos. Así, puede ajustar el tamaño de los cuadros de texto para que quepan los datos.
Crear un formulario que contenga un subformulario en Access
A menudo, cuando trabaja con datos relacionados almacenados en tablas distintas, necesita ver los datos de varias tablas o consultas en el mismo formulario. Los subformularios son un buen modo de lograrlo. Dado que existen varios modos de agregar un subformulario según las necesidades,
Crear un formulario de navegación en Access
Un formulario de navegación es, simplemente, un formulario que contiene un control de navegación. Este tipo de formularios constituye un enorme aliciente en cualquier base de datos, pero crear uno resulta especialmente importante si tiene previsto publicar una base de datos en la web, ya que el panel de navegación de Access no se muestra en un explorador.
-
Abra la base de datos a la que vaya a agregar un formulario de navegación.
-
En el grupo Formularios de la pestaña Crear, haga clic en Navegación y elija el estilo de navegación que desee.
Access crea el formulario, le agrega el control de navegación y abre el formulario en la vista Presentación
10. CONSULTAS EN ACCESS
.¿Qué es una consulta en Access?
Las consultas son los objetos de una base de datos que permiten recuperar datos de una tabla, modificarlos e incluso almacenar el resultado en otra tabla.
SegúnAccess se puede definir una consulta como la unión de filas resultantes se denominan consultas de resumen, también se conocen como consultas sumarias, las filas del
resultado de una consulta de resumentienen una naturaleza distinta a las filas de las demás tablas resultantes de consultas, ya que corresponden a varias filas de la tabla origen
Una fila de una consulta de resumen corresponde aun resumen de varias filas de la tabla origen, entonces se va a originar una serie de restricciones que sufren las
consultas de resumen.
2.Tipos de consultaa Según accsess.
Existen varios tipos deconsultas y estos son :
Consultas de acción.
Son consultas que realizan cambios a los registros. Existen varios tipos de consultas de acción, de eliminación, de actualización, de datos anexados y decreación de tablas. Las veremos más
adelante.
Consultas de selección.
Son las consultas que extraen o nos muestran datos. Muestran aquellos datos de una tabla que cumplen los criteriosespecificados. Una vez obtenido el resultado podremos consultar los datos para
modificarlos (esto se podrá hacer o no según la consulta). Una consulta de selección genera una tabla lógica (se llama lógica porqueno está físicamente en el disco duro sino en la memoria del
ordenador y cada vez que se abre se vuelve a calcular).
Consultas específicas de SQL.
Son consultas que no se pueden definir desde lacuadrícula QBE de Access sino que se tienen que definir directamente en SQL, como por ejemplo las de Unión
Crear una consulta en Access
Una consulta en Access no es más que una pregunta que podemos hacer a la base de datos sobre la información que contiene. Para crear una consulta en Access podemos utilizar el Asistente para consultas el cual nos guiará paso a paso por todo el proceso.
El primer paso para crear una consulta en Access es saber la pregunta que deseamos hacer a la base de datos, así que antes de iniciar con el Asistente para consultas debemos tener una idea del tipo de información que deseamos obtener. Por ejemplo: Me gustaría tener una lista de todos los departamentos de la empresa.
Cómo crear una consulta en Access
Para iniciar con la creación de una consulta en Access debemos ir a la ficha Crear y pulsar el botón Asistente para consultas que se encuentra dentro del grupo Consultas.
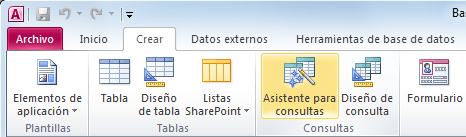
Se mostrará el primer paso del proceso el cual nos permite elegir el tipo de consulta que deseamos crear. En este ejemplo crearé una consulta sencilla.
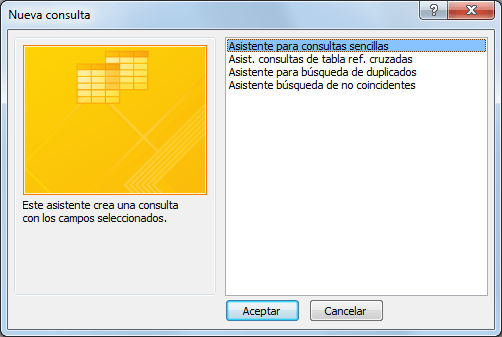
En el segundo paso del proceso podremos elegir la tabla que contiene la información que necesitamos. Además podremos elegir todas o algunas de las columnas de la tabla seleccionada, solamente será necesario pasarlas del recuadro de la izquierda al recuadro de la derecha.
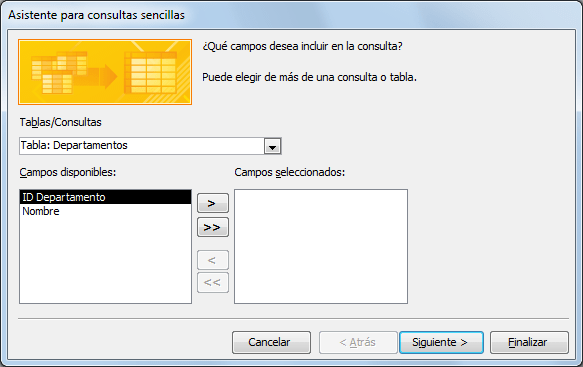
El último paso del Asistente para consultas nos permite asignar un título a la consulta.

Por ahora dejaré seleccionada la opción Abrir la consulta para ver información y pulsaré el botón Finalizar. Esto cerrará el Asistente para consultas y mostrará el resultado de la consulta:
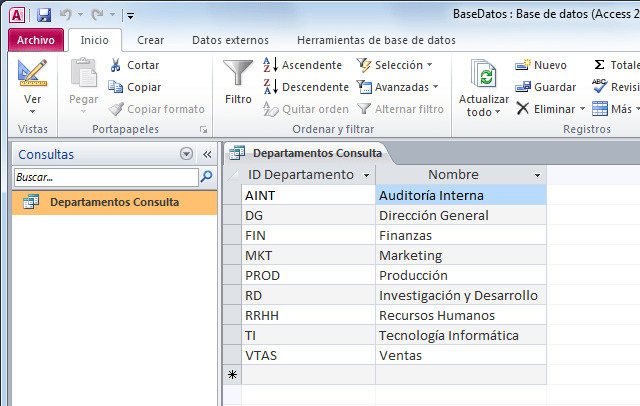
En el panel izquierdo podrás observar la lista de consultas que hayas creado. Si no ves la lista de Consultas es probable que estés observando algún otro tipo de objeto de Access, solamente haz
clic sobre el título del panel izquierdo y selecciona la opción Consultas.
Esta página web ha sido creada con Jimdo. ¡Regístrate ahora gratis en https://es.jimdo.com!















