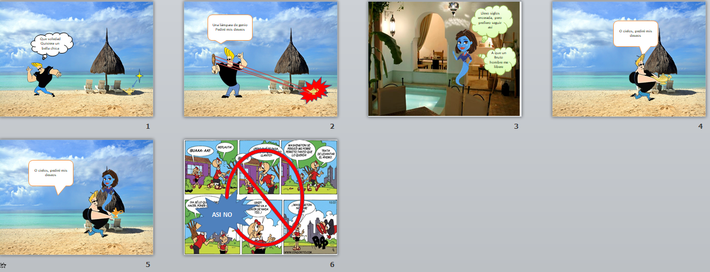TALLERES DE POWERPOINT
ACTIVIDAD 1. CON BASE EN LOS CAPÍTULOS 1,2 Y 3

- Cual es la importancia y aplicabilidad de PowerPoint?
- Enuncie varias formas de entrar a PowerPoint
- Dibuje la ventana de PowerPoint y ubique sus partes y funcionalidad.
- Dibuje la cinta de opciones
ACTIVIDAD 2 Crear presentación a partir de una plantilla
- Transcribe el capitulo 4 y dibuja solo el dibujo N 1
- Entra a PowerPoint y siguiendo los pasos que acabas de copiar llega hasta donde se escogen las plantillas.
- Responde en tu cuaderno según lo que observas en pantalla cuales son todos los tipos de plantillas Instaladas que dispone PowerPoint. (SI NO TIENES COMPUTADOR CONSÚLTALAS EN INTERNET
ACTIVIDAD 2.1
Explora la herramienta PowerPoint, crea con esta plantilla (Álbum de fotos moderno) una presentación de estas 6 diapositivas de cualquier tema (reemplaza los textos y las imágenes que allí aparecen por las tuyas propias según el tema que escojas)
ACTIVIDAD 3
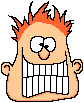
Lee el capitulo numero 5 y en TU CUADERNO ESCRIBE LOS PASOS PARA
- Crear Una nueva presentación
- Guardar presentación
- Guardar una copia
- Abrir Presentación
- Cerrar Presentación
- Insertar una nueva diapositiva
- Dibujar los tipos de diapositivas
- En PowerPoint realiza una practica Creando Una presentación Donde inserte 5 diapositivas de un tema cualquiera
Actividad 4
- Con lo aprendido en el capitulo 6 creer una presentación en PowerPoint con UN TEMA DE SU PREFERENCIA
- Distribuirlo en mínimo 16 diapositivas
- Póngale al texto diferentes Formatos, Fuentes, tamaños, colores, alineaciones
- Inserte imágenes en las diapositivas de acuerdo al texto que ponga.
ACTIVIDAD 5
- ver vídeo de auto formas capitulo 7 y resumen.
|
Ejercicio. Dibujar Formas |
|
Objetivo. |
Practicar cómo dibujar formas.
|
Ejercicio 1. |
1 Crea una nueva presentacion y guardala con el nombreFormacion_graficos
2 Crea una nueva diapositiva en blanco.
Vamos a dibujar las siguientes formas básicas:

3 Despliega el menú Formas.
4 Haz clic sobre la el icono de la primera de las tres formas (Llamada de flecha cuádruple), al final de la sección Flechas de bloque.
5 Haz clic en la diapositiva en blanco, y sin soltar el botón, desplaza el cursor en diagonal.
6 Cuando tome un tamaño parecido al del dibujo, suelta el botón.
7 Repite los pasos del 3 al 6, preo eligiendo Rectángulo, para dibujar el cuadrado.
8 Despliega el menú Formas y elige el icono de Forma libre.
9 Haz clic en la diapositiva en el punto en el que quieras situar el extremo exterior de la tercera forma.
10 Ve haciendo clics en cada uno de los vertices de la figura.
11 En el último, haz doble clic para acabar.
12 Guarda la presentación.
|
Ejercicio 2. |
1 Abre la presentación Formacion_graficos
2 Crea una nueva diapositiva en blanco.
Vamos a crear el siguiente dibujo utilizando las flechas.

Podríamos introducir flechas una a una, e intentar que todos los extremos de origen coincidan en un mismo punto. Pero si luego hacemos un zoom, seguramente veamos que la union no es del todo exacta.
Para que nos resulte más sencillo, vamos a aprovechar el uso de las flechas como conector.
3 Despliega el menú Formas, y elige el rectángulo.
4 Haz clic para introducir la cara superior del rectángulo un poco por debajo de la mitad de la diapositiva, y sin soltar arrastra para obtener un rectángulo no muy grande.
Este rectángulo sólo lo usaremos para conectar el extremo de origen de las flechas. Luego lo borraremos.
5 Vueleve a pulsar en Formas, y elige la Flecha, de la sección Líneas.
6 Pon el cursor sobre el rectángulo hasta que aparezcan unos cuadrados rojos.
7 Haz clic sobre el de la cara parte superior, y sin soltar el botón, dibuja una línea vertical hacia arriba. Suelta el botón.
Hemos dibujado nuestra primera flecha.
8 Repite los pasos del 5 al 7 para cada una de las flechas, repartiéndolas en abanico. O puedes usar Alt + Ctrl + D y duplicar la flecha seis veces.
Puedes probar a mover el rectángulo y veras que las flechas le siguen.
9 Como ya no necesitamos el rectángulo, haz clic sobre él y pulsa SUPR.
10 Guarda la presentación.
ACTIVIDAD 6 Comic

- Cree una presentación de un de cuento estilo Cómic, Donde cada dispositiva Sea una de las cuadriculas del Cómic insertando Imágenes (editadas, sin fondo, imágenes para el fondo de la historia, Auto formas para los diálogos, animaciones para dar efectos, etc.
ACTIVIDAD 7 WordArt

- Vea el video de WordArt y haga un resumen explicativo en su cuaderno.
ACTIVIDAD 8 Animaciones y Transiciones
- Vea el vídeo de Animaciones y Transiciones del capitulo 10 (Asignaturas-PowerPoint-Desarrollo temático y escriba en su cuaderno los pasos allí ilustrados.
- Conteste el siguiente cuestionario usando el texto del capitulo 10 y 11 y consultas en Internet
- Sólo una respuesta es válida por pregunta. Escriba las preguntas y la respuesta que considere correcta.
1. Las animaciones y las transiciones se aplican desde la misma ficha.
a) Verdadero.
b) Falso.
2. Para eliminar una animación de un objeto debemos eliminar el propio objeto.
a) Verdadero.
b) Falso.
3. El panel de animación contiene acciones que también se pueden realizar desde la cinta. No aporta nada más que una visión más global y gráfica.
a) Verdadero.
b) Falso.
4. Podemos escoger cuánto durará un efecto de animación o de transición.
a) Verdadero.
b) Falso.
5. Desde la ficha Transiciones podemos definir cuánto tiempo se mostrará una determinada diapositiva antes de pasar automáticamente a la siguiente.
a) Verdadero.
b) Falso.
6. Los efectos de transición se clasifican en Entrada, Salida, Énfasis y Trayectoria.
a) Verdadero.
b) Falso.
7. A un mismo objeto sólo le podemos aplicar una animación.
a) Verdadero.
b) Falso.
8. A una misma diapositiva sólo le podemos aplicar una transición.
a) Verdadero.
b) Falso.
9. El orden de las animaciones se muestra con un pequeño número junto al objeto, en la diapositiva.
a) Verdadero.
b) Falso.
10. Podemos personalizar las animaciones y transiciones modificando sus correspondientes opciones, que variarán en función del efecto escogido.
a) Verdadero.
b) Falso.
ACTIVIDAD 9 Organigramas
- Lea y haga un resumen del capitulo 12 Organigramas
- Consulte en Internet:
- Que es un organigrama.
- Cual es la importancia y los usos de los organigramas.
- Cree una Diapositiva con un Organigrama de su árbol genealógico (subala a la nube)
ACTIVIDAD 10 Botones de Acción e Hipervínculos
- De acuerdo al texto Hipervínculos y apoyándose en consultas de Internet conteste conteste las siguientes preguntas, :
- Que es un Hipervínculo
- Que tipos de Hipervínculos puedo crear en PowerPoint
- Defina los pasos para crear los diferentes tipos de Hipervínculos
TAREA
VEA EL VÍDEO DE BOTONES DE ACCIÓN REALICE UN RESUMEN
Continuación de la actividad...
- Copie el capitulo Botones de acción
- Cree una Presentación del juego Quien Quiere se Millonario por medio de Botones de acción
Esta página web ha sido creada con Jimdo. ¡Regístrate ahora gratis en https://es.jimdo.com!